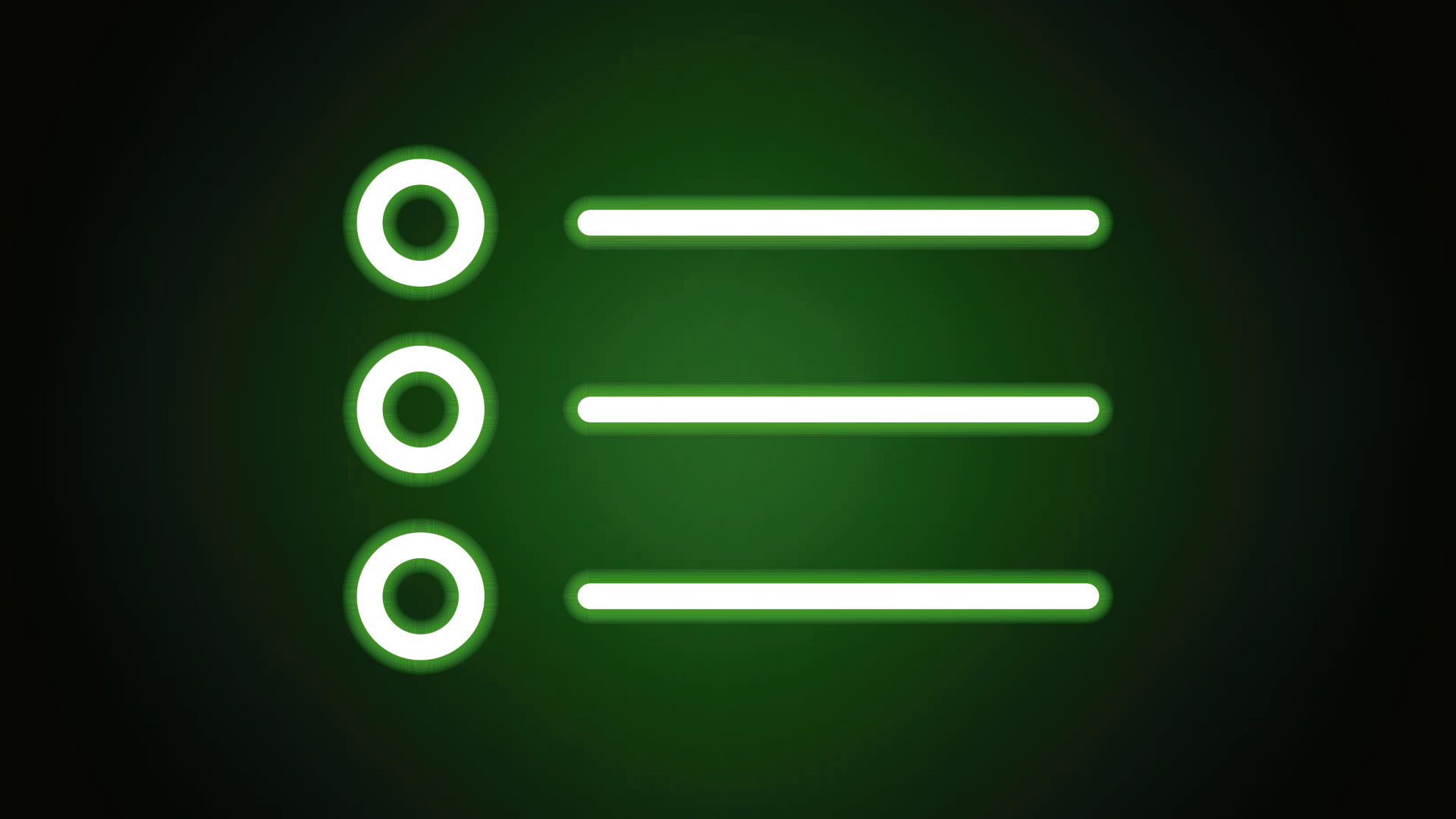As we all know that the world has become too busy, we need to cut down everything short. Using bullet points makes you save your quality time and energy. We are not up to waste our time reading long paragraphs. Bullet points allow us to remove unnecessary or less important information from a text. That’s why people have to use bullet points.
Another important purpose of using bullet points is to draw attention towards the most important information. Your document or file looks brief and attractive. Bullet points also help in communicating effectively with your audience. Make your information short and influential.
So making everything advanced, we need to make our documents advanced too. Communication tools have developed and now we do not need to wait for days to get information. Similarly, you do not need to read everything either it is needed or not. Just add or read bullet points because they give enough information.
Photoshop, along with other specifications, provides us the option of using bullet points as we do in other software like Powerpoint or MS word. As earlier, we will be discussing the option of using bullet points in Photoshop. Go through these steps thoroughly.
Table of Contents
Step 1
First of all you need to create a document where you can add information in bullet points. Open Photoshop. Go to the “file” menu that is given on the upper left side of the window. Click on that and a drop-down menu will appear. Select the “new” option and you will get a new document.
Step 2
In this step, you have to create a text box in which you can add bullet points. Go to the text tool represented as “T” on the left side of the window. Click on that and move your cursor back to the document.
Step 3
Drag the cursor on the document and create a box of size of your own choice or requirement. You will get a box on the blank document with a selection outline.
Step 4
The box is actually called area type. Now select the text you want to add and paste it in the box. It will be shown as random lines or paragraphs.
Step 5
If there are paragraphs in your document, split it into the lines and remove unnecessary words from these lines.
Step 6
In the toolbar, you can see the “type” panel. Click on it. A drop-down menu will appear again. Click on the “panel” option and you will be provided with different signs. From this glyph panel, search for a bullet point that is shown as a highlighted dot. Click on that and you will get a bullet point.
Before selecting the bullet point, click at the beginning of the text where you want to add a bullet. Without this selection, the bullet will be shown anywhere on the document randomly. Then, it will be difficult for you to change its position.
Step 7
Add a space between bullet point and the text. It will make your text look good and not mixed up with the bullet points. Copy the bullet point and space that was added after it. Paste it before the lines or points you want to highlight. Now, all the information or text is in the form of bullet points.
There is a shortcut for adding bullet points in Photoshop if you do not have a glyphs chart available. You can just press “Alt” and any number along with that to add a bullet or number. But, the glyphs panel is always visible to everyone so better use that panel.
If you want to move back and forth between what we call point type that is scalable text and area text that is actual text box, click on the type layer. From the menu that is shown, select the “convert to point text”. You can now move back and forth between point type and area type. Prefer using area type instead of point type.
Last thing you need to do after adding bullet points is to indent the lines that do not have bullet points. Go to the “window” present on the left side of the toolbar. Click on the paragraph option. Select the point to which you want to intend the first bullet point. It will move towards the left. Now, click at the start of the line after bullet point and reverse the indentation. It will equalize all the lines of the first point. Continue the process with all the remaining points.
You can also select all the text and add these settings. This will take a short time to indent the lines. If you want to show each bullet separate from the other, just add paragraph space by selecting all the text and going to the paragraph settings.
You can resize the text box by dragging it with the help of a cursor. You can also resize the text inside the box but do not do it using font size. Press “Ctrl” or “Command” and press “T”. then move the cursor and set the text size. It will never mess up the text with the text box layers.
Now, compare the text that you created without bullets with the text having bullet form. There is a noticeable difference. The document is looking attractive and more informative. It will also save the quality time of your readers. Making bullet points does not make your reader and even yourself tired of reading or writing long paragraphs.
Whenever you are up to deliver an important message, do not go in detail using every single word of a language. Just scan the information and add bullet points. It will definitely save time.
Not only your time, but also your audience’s time will be saved. This can help you in reaching more audiences because people choose those who do not exaggerate things. They are not used to sitting and reading every detail. So, better use shortcuts to deliver the main message.