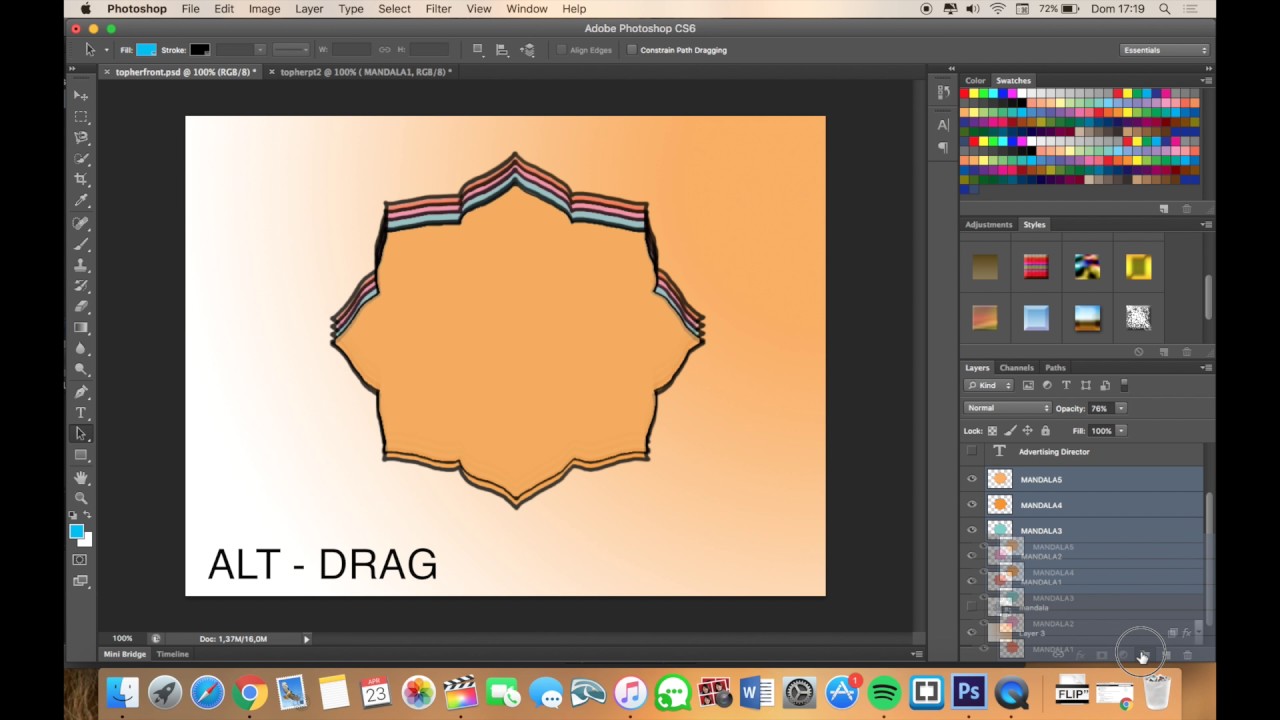Photoshop, as usual, provides another important feature for editing images or files. This feature includes grouping and ungrouping layers in Photoshop. It is obvious that you can only ungroup layers if they are grouped first. so , I will be telling you how to group these layers using Photoshop tools and then ungroup them.
The frequently asked question is why people group layers and then ungroup these layers. First we will discuss how to group layers using different tools, what is the reason behind this process, and techniques then we will talk about how to ungroup those layers.
Layers panel is used to group all of the layers because it helps in organizing a project and keeping layers neat and structured. Layers also help in keeping texts and other objects separate in a file. Grouping layers save time and effort because we can manage all of the layers at once and do not need to edit or change them one by one.
One of the biggest benefits of editing your graphics document in Adobe Photoshop is the ability it gives you to edit different elements in layers and later save those layers as well as the document in any format. When you access those documents later, you will have both your final version as well as saved information on edits ranging from touched-up headshots, diagrams, and other image works.
If any of these need to be changed at a later date, you will not have trouble accessing those edits unless you have so many layers stacked above one another that you cannot find one that needs to be changed. Fortunately, Photoshop offers a way of keeping layers organized in groups, which makes them easier to navigate.
We can use unlimited layers in one file in Adobe Photoshop. It helps us create different designs and pile the elements up on one another. Here is a brief overview about grouping layers in Photoshop just to make every point clear about ungrouping layers.
Open Photoshop and choose a file in which you want to group layers. Go to the layers panel and select multiple layers if the layers are already given. If layers are not present, create new layers using the same layers panel. Choose the layer option and click on “group layers”. Your layers will be grouped.
It is important to keep in mind that you have to group only those layers which can work together easily. The layers become highlighted in blue. To remove a layer you have clicked from the group, click it again to remove the blue highlighting. This has to be done after selecting layers in a group.
Now, it’s time to ungroup all of the layers. Sometimes. We do not want to edit all of the layers so we need to ungroup the layers. Also, it is not necessary that every layer is treated in the same way. So, for these purposes, we need to ungroup the layers. Following are the steps to ungroup layers in Photoshop;
Step 1
You have all the layers grouped. Go to the layers panel. The layers panel is mostly seen on the right side of the window but it can be somewhere else according to the preferences. If the layers panel is not visible, go to the “window” tool and click on the layers panel. You will be directed to it.
Step 2
Click on the group of layers that you want to change or ungroup. Click on the layer menu and select “ungroup layers”. You have now ungrouped layers and you can change or edit them one by one according to your requirement.
Be careful while grouping layers because a single mistake can lead to disastrous results because you are dealing with multiple layers. Dealing with one single layer is way too easier than dealing with multiple layers at the same time.
You can link two or more groups. Unlike multiple groups selected at the same time, linked groups retain their relationship until you unlink them. You can move or apply transformations to linked groups.
Grouping and ungrouping layers are the easiest processes. They do not require time to understand. The processes are very straightforward and to the point. There is no complexity. So, do not get worried if you do not know how to group or ungroup layers. Photoshop provides you everything in a simple way.
Though ungrouping layers is a short and easy process but it does not mean it is not important. People often think that ungrouping is not as necessary as grouping. It is a false perception because we do not always need to set and organize layers in groups.
Sometimes, we have to separate every single layer in a file even if it belongs to the same category. For example, if we talk about text layers, they are organized in the same group but they can be separated. They are separated because each of them needs to be edited separately.
Conclusively, the whole thing that needs to be understood is that ungrouping layers is also important. It is not rocket science to understand. The simplest steps are introduced above and all you need to do is go through these steps carefully and follow the instructions properly.