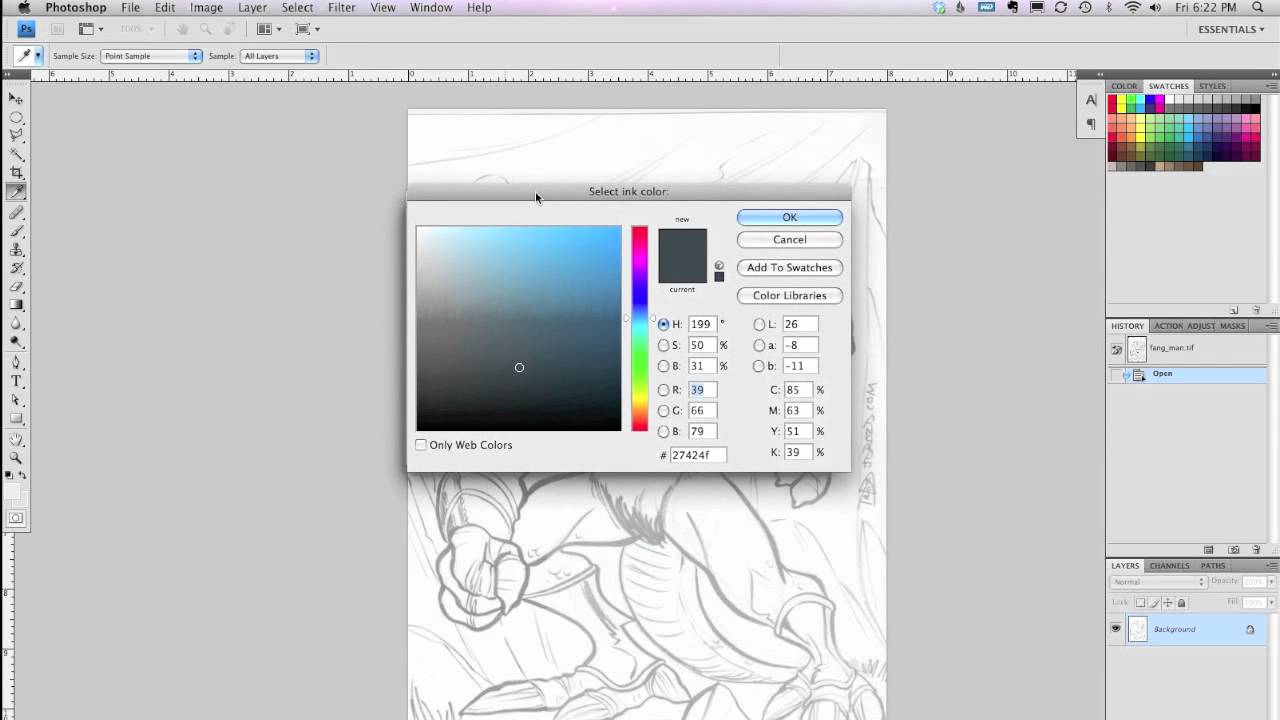We are here again with another important feature of Photoshop. Adobe Photoshop has become trending in this modern and social world. It helps people in professional editing. Photoshop is not very complex to use. Editing has a great scope in the market. Photoshop consists of different processes through which you can edit any kind of document or picture.
When you go to edit an image in Photoshop, blue lines are shown around the image or sometimes they also appear inside the image. These blue lines are actually guides. As from the title, we can get the idea of blue lines. You can place blue lines anywhere on the document.
Blue lines help editors in aligning and positioning objects in a better way. These guides facilitate editors to do things precisely. Guides are not meant for doing all the things automatically. You have to use them properly as they give you a precise path to align objects in your image.
People do not want guides all the time. Sometimes, the guides or blue lines become a headache for editors. So, they need to remove these blur lines. Photoshop allows you to remove these guides. You can also hide them or move them from one position to another.
Blue lines and guides are very useful in editing and most of the editors use them. All you need to do is to get familiar with the use of blue lines or guides. When you put layers to different contents in an image, you need to align or group them to work simultaneously. In this way, blue lines are used to guide ourselves how to align or position objects in different layers.
Removing blue lines is quite a simple and short process. Here are the few steps that help you in removing blue lines;
Step 1
Open a document or an image on which blue lines or guides are shown. To do this, go to the file menu and select the image.
Step 2
After selecting the image, open it in Photoshop by clicking the “Ok” option.
Step 3
Go to the view menu that is given on the left side of the window. Click on the “clear slices” option. The guides or blue lines will disappear from the document.
If you want to save the file for the web, do not select the slice tool. The blues lines or guides will not appear in your file. You can also set your document by default or change the settings from the Optimize menu. Set all the things according to your need. If you do not want blue lines, disable them.
Blue lines are not difficult to work with. There is this simple way to remove blue lines in Photoshop. These guides are usually blue lines but you can also set the color of guides.
Other known method will require to convert the image to CMYK mode first and then fill the Cyan, Magenta and Yellow layers with white to remove the colors (blue in your case) which will leave you with a washed-out grey color that you can adjust with levels or Curve adjustment layers to make it flat black and white.
The thing that bothers most of the editors is disabling some functions of Photoshop. Blue lines are one of them and it is very simple to remove them. The steps mentioned above are way too easy to follow.
Beginners always ask questions about removing guides or blue lines in Photoshop. Here is the simplest answer to their questions. Sometimes, experts also get confused. So, this detailed debate is also helpful for them.
Photoshop, as usual, provides another important feature for editing images or files. This feature includes removing blue lines in Photoshop. It was not a complex process. So, I have told you how to remove these blue lines using Photoshop tools.
If you are using Photoshop on your Macbook, the steps are the same. Some keys are different like Command instead of Ctrl. All of the steps are also followed when you use Photoshop to remove blue lines.
It is not necessary that you have to use windows for Photoshop editing. You can also use a Macbook. We are here to guide you step by step to replace an image in Photoshop. Go through all these steps and you will never be in need of an expert for editing.