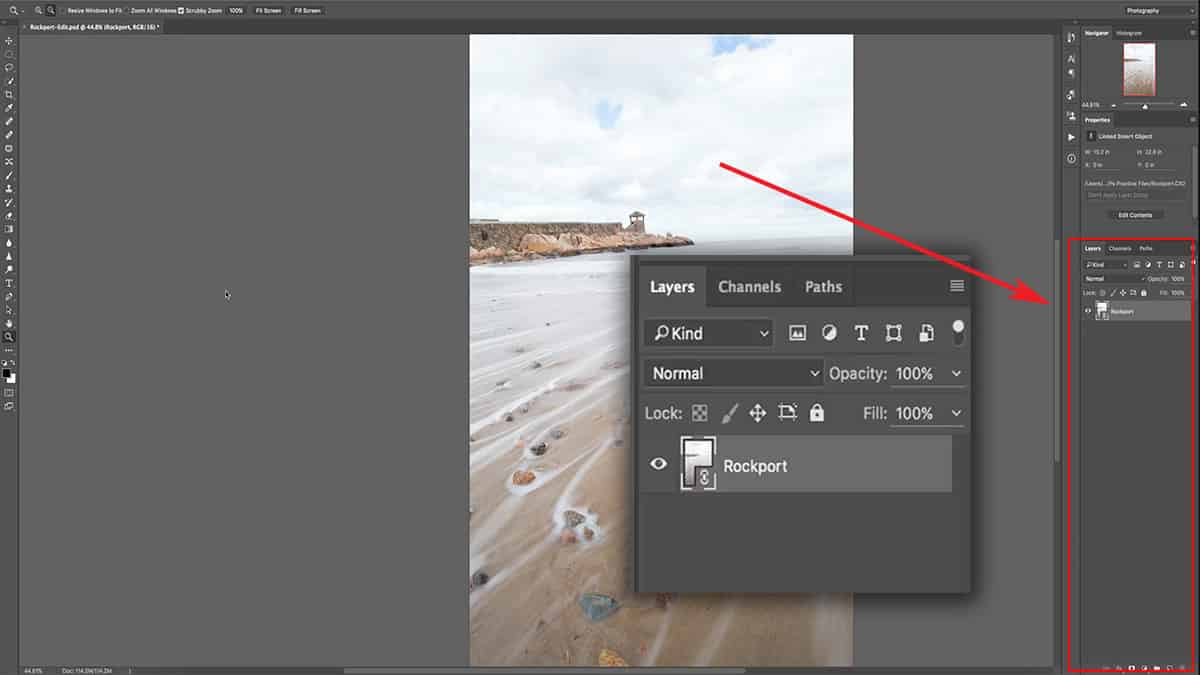Adobe Photoshop provides another facility that is selecting all of the layers present in a file or document. The purpose of selecting all layers at once is that you can do multiple things to all of the layers simultaneously. For some processes like painting and making color adjustments or tonal adjustments, you can work only on one layer.
In the developing world, it is very important to get aware of things in multi dimensions. For example if you know how to create a layer in Photoshop, you must be aware of the fact that this layer can be selected as well and it is not only selected separately but can be selected in a group with other layers.
When you select a single layer, it becomes an active layer that is ready to work on. This name is shown in the title bar of the window document. Once it is selected. You can easily change or edit it.
But, some processes like moving, aligning, transferring, and using different styles require selecting layers. For these processes, you can easily select all the layers and work on them at the same time.
Layers panel allows you to select all the layers in Photoshop but apart from this, you can also select the layers with the Move tool. There are different types of selection for example, selection of layers in the layers panel, selection in the document window, and selection of layers in groups.
On this page, we will be telling you all the types in detail and the steps that are followed to select different layers at once. Go through these steps and make sure that you have read all the minor details to avoid any mistake.
Table of Contents
Selection of layers in the layers panel
You can select layers in the layers panel in different ways. First, you need to open the document in Photoshop. Go to the layers panel. Click on the first layer and then press the shift key and hold it. Drag the cursor downwards and you will get all the layers selected.
Second, noncontinuous layers are selected by clicking the Ctrl on windows and Command key on Macbooks. Third, go to the layers panel. Click on the select option and the click on the all layers option.
Fourth, if you want to select a similar type of layer, click on one of the layers and go to the select menu. Click on the similar layers option. All of the layers that match the selected one will automatically be selected.
You can also deselect all the selected layers by clicking the Ctrl key on windows and Command key on Macbooks. Note one thing when selecting, Ctrl-click or Command-click the area outside the layer thumbnail. It helps in selecting the non-transparent areas of the layer.
Select layers in the Window document
You also have another option to select the layers directly that is the Move tool. Click on the tool. In the options bar, select Auto Select, then choose Layer from the drop-down menu, and click in the document on the layer you want to select. The top layer containing pixels under the cursor is selected.
In the options bar, select Auto Select, then choose Group from the drop-down menu, and click in the document on the content you want to select. The top group containing pixels under the cursor is selected. If you click an ungrouped layer, it becomes selected.
Right-click (Windows) or Control-click (Mac OS) in the image, and choose a layer from the context menu. The context menu lists all the layers that contain pixels under the current pointer location. You can do either of the above when you use the Move tool.
Select a layer in a group
Open Photoshop and choose a file in which you want to group layers. Go to the layers panel and select multiple layers if the layers are already given. If layers are not present, create new layers using the same layers panel. Choose the layer option and click on “group layers”. Your layers will be grouped.
Now after grouping layers, you can select these layers within that group. Go to the layers panel and click on the group. On the left side of the folder icon, you will find a triangle. Click on that triangle. Now click on the individual layer in the group. You can select all the layers in a group one by one.
It is important to keep in mind that you have to group only those layers which can work together easily. The layers become highlighted in blue. To remove a layer you have clicked from the group, click it again to remove the blue highlighting. This has to be done after selecting layers in a group.
We have talked about how all the layers are selected in Photoshop. Editors can edit different things in the same file by selecting similar layers. Not only one tool but also some other tools can help you in selecting all the layers.
Note down that you do not mix up selecting different layers and grouping layers. These are two different topics. You can select layers within a group but you can not create a group with a single layer. A group needs to be of multiple layers. Most of the time, we get confused that grouping and selecting layers are the same. But, grouping means you pile up different objects and selecting means you choose a layer or similar layers and then edit them.
Shortcut of selecting layers in Photoshop
There is also a shortcut to select all the layers in Photoshop. Go to the document. Press the shift key or you can also press the Alt and Shift key together or both the keys with the comma key. To select every layer except the background layer, click the Option and the A key or Ctrl+Alt+A keys.
Background layers are never selected with other layers because they are edited separately. They get messed up if they are selected along with other layers. So, do not select the background layer to avoid problems. Normally, the background layer is locked but if it is not locked, you have to do it first and then select all other layers.