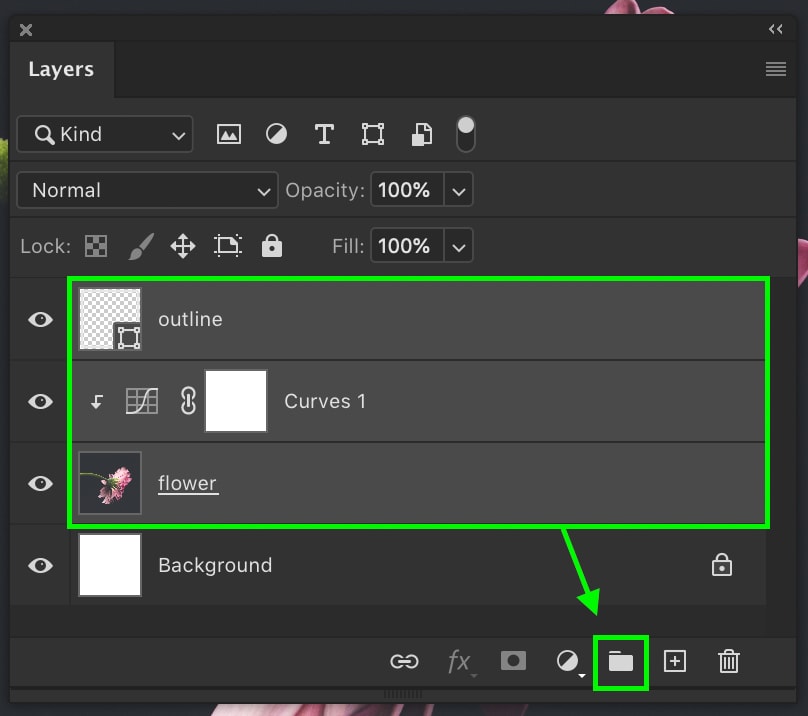Merging layers is beneficial when you have to work on multiple layers and edit them in the same way. You just merge all the layers and do the things. But, sometimes, some objects or layers need to be edited separately. In this way, merging layers creates a lot of problems because you can not edit every layer separately. You need to unmerge those layers first and then edit them one by one.
As usual, Photoshop is providing you the facility of unmerging layers. Specific tools are not given in Photoshop to unmerge or merge layers. But, within other tools, you find multiple options to merge or unmerge layers.
All of us get irritated when we are not able to edit something individually because everything is merged into another layer’s content. It is actually a difficult thing to do because different contents are merged together by merging their layers.
To merge a layer into another, you have to go back to the history panel and do all the settings. Then, you will be able to unmerge these layers. If the layers are already merged, just click Ctrl+Z keys on your keyboard to undo the settings. This is a shortcut to unmerge layers in Photoshop.
Shortcuts always create problems so we need to do every single editing manually. There are some ways or methods to unmerge layers in Photoshop. We will be looking in detail on these methods to make you satisfied with your editing skills.
Table of Contents
Method 1
It may take a bit longer time than simply undoing the editing but after that you get all the contents existing on their individual layers. It is quite a simple method and one of the effective methods used for unmerging layers in photoshop. This method uses layer masks to separate the merged layers.
To follow this method, make sure that the contents existing on merged layers are not overlapped because overlapping does not allow you to separate the layers. They distort the contents and their quality. The parts of the contents are hidden by other objects and it is difficult to separate the content that is partially hidden.
This method will be discussed through steps to make your queries clear. Following are the steps;
Step 1
Go to the file menu. Click on the open option and open the file that you want to work on or in which you want to separate the layers.
Step 2
You have your document opened in Photoshop. Go to the window menu on the upper right corner of the screen. Scroll down the menu that is shown. Click on the layers option. A layers window will be opened. From this window, find the layer that you want to unmerge and highlight it.
Step 3
As you want to separate contents on their individual layers so you have to create multiple layers for every content. Duplicate the existing layer according to the requirement. Duplicate layers are created in the window layers panel but you can also use Ctrl+J shortcut keys.
Step 4
Add separate masks to every duplicate layer and the original one. Layer masks are added to layers by clicking on the layers and making them active. Then, click on the New Layer Mask given in the same window at the bottom side.
Step 5
Click on the thumbnail of layer masks and activate it. Use black brush to hide the layer except a single element. When working with layer masks, it is important to remember that a white brush is used to reveal areas of the layer, whilst a black brush is used to hide areas of the layer. Shades in between black and white create semi-transparent areas of the layer.
This step brings every element in a separate layer. Paint with the brush on the layer mask except the element. Repeat this step on every layer and you will get the layers unmerged each element with a separate layer.
Method 2
Another method that is used to unmerge layers in Photoshop is using the edit tool. It is neither a lengthy nor difficult process. Open the file in Photoshop. Click on the Edit menu and select the undo merge layers option. This will separate all the merged layers. This process is only possible if you have just done merging. Like merging layers must be your recent action.
Method 3
If you have not recently merged the layers or it is not the recent process, you can still unmerge the layers. To do this action, you need to open the window menu and go to the history. In this history log, scroll down the menu and get back to the merge layers option. This will unmerge all the layers. After using this method, you have to do everything from the start.
If you do not have any access to any of the methods, try some alternatives to merge layers. It will help you later to separate the layers. It avoids unmerging layers that causes difficulty in editing. So, simply you can group multiple layers if you want to work on those at once. Ungrouping layers is easier than unmerging layers.
The group acts like merged layers in that you can move or transform the whole group at the same time or add the same adjustments to every layer in the group at once. However, unlike with merged layers, you can still access each layer separately, which will allow you to make any necessary changes later in your document.
Another alternative that can be used for merging layers is converting layers into smart objects. Smart objects can easily be edited or changed and this can not be done with merged layers. To do this, select the desired layers in the Layers Window, right click on them, and choose Convert to Smart Object from the list that is appearing.
Only the process of unmerging layers has multiple methods in Photoshop. Photoshop allows all the methods and anyone can easily unmerge layers in his/her document or file.
Alternatives of merging layers are also given on this page because sometimes, people do not find the methods effective. They need something else for their editing. So, here you go with all the alternatives of merging layers that will help you when you try to unmerge the layers or work on individual layers.