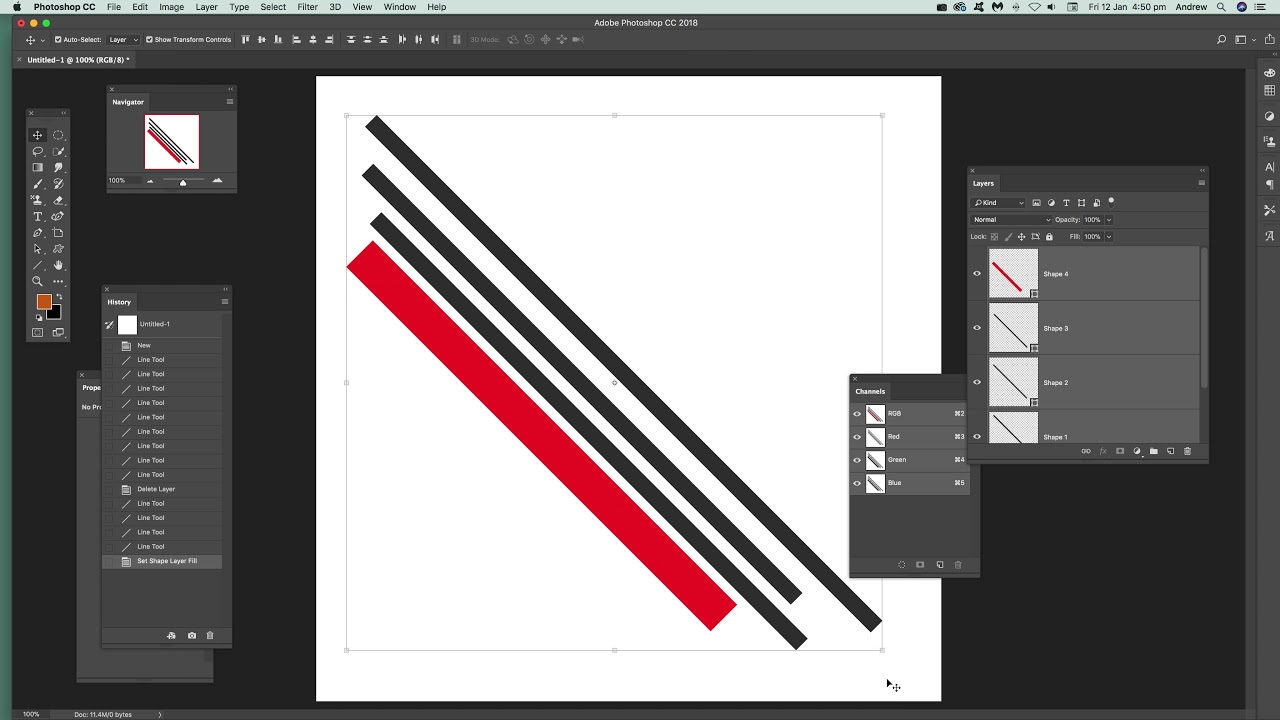On this page, we are going to introduce you to making diagonal lines in Photoshop. Photoshop has a separate panel for lines adding and editing. First, we will define what the diagonal lines are and then will discuss how you can make diagonal lines in Photoshop.
Basically, a diagonal line is defined as a straight line that has two nonadjacent vertices within a shape. Nonadjacent vertices mean that the corners do not follow each other like they are not set next to each other. Diagonal lines can either be straight or curved.
Static image editing was very popular in past times but now, editors need to add a motion or make an image dynamic. It gives a smooth look. Not always but most of the time a feeling of movement in images is required.
Making or drawing diagonal lines is very important because it helps to see a photograph from the viewer’s eye. So, editors must have to make diagonal lines to make sure that the viewers will get an image. Diagonal lines create an interesting image as they dissect other lines and provide different perspectives.
Not only viewers’ perspective but diagonal lines also bring liveliness in an image. If you want to add a sense of action, you need to make diagonal lines. They help in creating a dynamic look. This is because they are neither in vertical direction nor in horizontal direction. So, keeping in mind the importance of diagonal lines, we will be penetrating this subject later on.
You have to use the line tool in the toolbar. You will also get familiar with different types of making diagonal lines for example, making diagonal lines from bottom left to top right and from bottom right to top left.
Two methods are used to draw lines diagonally.
Table of Contents
Method 1
This method is a bit lengthy but it does not mean it is difficult. People often avoid this method due to the length but remember it is more effective than the second method. So, try to use this method instead of using shortcuts or any other thing. Following are the steps used to make diagonal lines in Photoshop in method 1;
Step 1
Open the file or image on which you want to draw diagonal lines. For better understanding, we will be telling you about a new document and how to make diagonal lines on that document. To do this, go to the file menu and select the “New” option. An empty document will appear on which you can make or draw diagonal lines.
Step 2
Go to the line tool. It is not separately given in Photoshop. You have to search for it. Usually, it is given under the rectangle tool present in the main toolbar. Click on that and a submenu will be shown. There are multiple shapes and tools. Select the line tool from there.
Step 3
You need to select a particular color for diagonal lines. Select the color such as black, white, or green. This is done through a color tool given in Photoshop. Go to that tool and choose a color.
Step 4
Go to the shape options where you can set the size and weight. Set the weight to 10px or according to your need.
Step 5
Click on the left bottom corner and hold the cursor. Move to the right top of the image. A straight diagonal line will be drawn. Draw all the diagonal lines required for your image.
The line tool is also given on the left side of the window. It is present near the text tool on its left side. You can also use that line tool to make diagonal lines. These steps are for making or drawing diagonal lines from bottom left to top right corner but you can also draw diagonal lines from top left to bottom right corner.
You have to follow the same steps and put the cursor on the top left as a starting point and then drag it by pressing and holding the shift towards the bottom right corner. You can draw multiple diagonal lines by changing starting and ending points. Diagonal lines are always parallel to one another.
Method 2
This method is easier and shorter than the previous one. In this method, you can use the pen tool to make diagonal lines in Photoshop.
Step 1
Click on the pen tool that is given in Photoshop. Set the layers before using the pen tool because it is the process in which contents are treated separately. Add layers using the layers tool.
Step 2
You have selected the pen or brush and now, you need to set its size and stroke. Set any color you want for the stroke and also set the weight.
Step 3
Set the style of the stroke like if you want to draw a diagonal line with dash bars then select the dash style and if you want to create a continuous line then select the line style.
Step 4
Press and hold the shift key to drag the cursor from bottom left corner to top right corner. A diagonal line will be drawn easily.
Diagonal lines can be straight or curved. For curved diagonal lines, you need to click on the diagonal line in the middle and move it upwards or downwards according to the requirement. The process of making or drawing diagonal lines is not difficult at all. All you need to know is the tools used for making or drawing diagonal lines.
Third perspective is very important while editing images. The reason is that images are shared publicly in today’s world and people do not like a static image if it has a motion. To create a realistic look and movement, diagonal lines are drawn.
We have provided you with a very detailed debate on how to make diagonal lines in Photoshop. As we all know that Photoshop is being used widely so every editor needs to learn using Photoshop for different purposes.