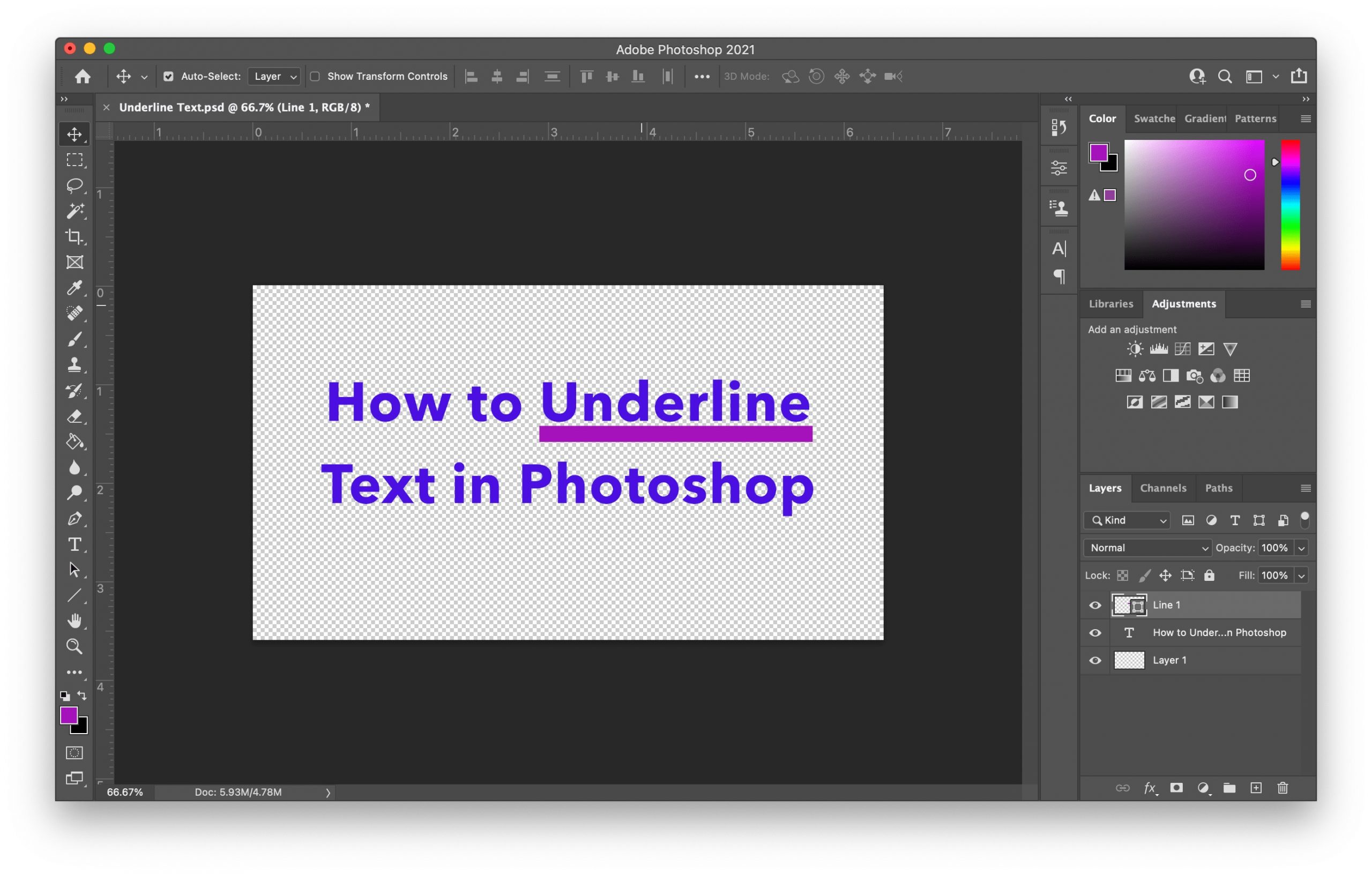Adobe photoshop has become trending in this modern and social world. It helps people in professional editing. Photoshop is not very complex to use. Editing has a great scope in the market.
Photoshop consists of different processes through which you can edit any kind of document or picture. Graphic designers use underlining text in photoshop more. Underlining text is also one of the major parts of photoshop.
You must need some skills to underline text in photoshop. For professional editing, photoshop is the best way to be advanced and perfect. People think of photoshop as something very technical or difficult. But, underlining text in photoshop is one of the easiest processes.
To underline text in photoshop, you do not need to be professional in editing. There are some steps that can easily be followed up by any ordinary person and he/she will be able to underline text in photoshop. These steps are particularly related to underlining text in photoshop.
This page is going to provide you with complete details about how to underline text in photoshop step by step. Before jumping into the steps, one thing that should be clear is the text layer. Text layers create a border between the text and the image. It makes you differentiate between both. Text layer also helps in other editing techniques in photoshop.
There are two possibilities that the text is already present in an image and you have to add the text first and then underline that. In both situations, text can easily be underlined. You can add text layers to the existing text and then underline it. Now we will be telling you how to underline text in photoshop for both of the conditions.
Table of Contents
How to underline new text in Photoshop
If you are using Photoshop on Windows, it is quite easy to underline text in an image. Windows have specific tools, techniques, bars, and menus to make your editing effective. Some of these tools, bars, and menus are used to underline text in an image through Photoshop. When we talk about underlining a new text, some different icons are used. Most of the tools and icons are similar to those used to underline an existing text.
When there is no text in an image or document, you have to add text first and then underline it. It is not rocket science to understand. Very simple and easy tools and techniques are used for this process. Following below are the steps to underline text in this situation;
Step 1
First you need to install Photoshop in your laptop or computer. Then, open it and click on the file menu. Here you will get an icon “New”. Click on that icon and you will get space or an empty document for new text to write. This step is very easy to handle.
Step 2
Now, move on to the Character panel. This is present in the Window tool on the upper side of the document in Photoshop. Click on the Window tool. A drop-down list will appear in which you can easily see “Character”. Click on Character to make sure that it is visible. If it is visible already, leave it without clicking because that is what is actually required to edit the file.
Step 3
In this step, you will be searching for “Type” that is represented by the icon of capital T. Usually it is seen in the tools panel. Now click on “T” and then anywhere on the image or document. It will give you space to create a Type toolbar.
Step 4
Now search for the underline button that is present in the row of buttons on the left top of the document below the tools. It is shown as “T” with an underline. Click on that icon.
Step 5
Start writing the text you want to underline. It will be written with an underline.
Step 6
Now you have added the text to your image or document. Next step is to create layers on the text to make it separate from the image. To add text layers, go to the Layers panel and select Layers. If you do not have access to the layers panel, just click F7 on the keyboard you are using. Text layers will be added automatically.
Now you have created an underlined text in your document through Photoshop. These steps are very simple. Now we will be looking at an existing text to underline it in Photoshop. This process is also done by different steps that are mostly similar to those with new text.
How to underline an existing text in Photoshop
The editing that is made to an existing text is slightly different. The steps followed are exchanged in numbering. Following below are the steps to underline an existing text in an image or document.
Step 1
Open Photoshop and choose the file by clicking on the tool “File”. Select the image or document you want to edit.
Step 2
Now you have to add text layers in which your text that needs to be underlined will be present. Like in the case of underlining new text, these text layers will be creating a separation line between text and the image.
This step is done by clicking on the Window tool. When you click on that tool, a menu pops up and an option of “Character” is seen. Click on that to assure that the layers are visible to your document.
It has been already told that the Character or Layers panel makes your image capable of editing. It is somehow a tricky step but not complicated to give up on.
Step 3
In this step, you will be selecting the text particularly you want to underline. To fulfill this step, you need to search for a “Type” tool. It can be seen clearly on the left side of the document or window having icon “T”. Click on this icon and select the text that needs to be underlined.
Step 4
This step is a little difficult because, in this step, you have to search for “Character”. But, this Character is not the same we used in the second step. This tool is present on the right side of the window.
The sign of this tool is capital A. click on that sign and you will be provided with different sorts of icons. There is also an icon that is “T” with an underline. Click on that icon and you will get your text underlined.
This was the final step of how to underline an existing text in Photoshop. Try to get familiar with all the tools, icons, and menus. It will help you in professional editing.
Using Macbook
Underlining text in Photoshop is not different from that in Windows. The same tools and menus are used in Macbook. You can easily underline text In Photoshop in your Macbooks by going through these steps. The only difference in using Macbooks is that it has a “command” key instead of a “Ctrl” key. If you want to take a shortcut for any tool, you may click Command+any key.
People are often afraid of asking others how to edit their document or underline text. Underlining text has an important purpose, that is it grabs the attention of the audience who is going to have a look at that image or document. Underlined text means a person is trying to highlight something.
Now, Photoshop has made an easier way for people. They do not need to be professional editors through having some specialized courses or hire professional editors to make their text underlined. It is a very easy process. You just need to be good at using tools, techniques, and bars.
One main thing to keep in mind while underlining text in Photoshop is that do not get confused with icons. Thoroughly go through all the icons used in underlining text in Photoshop. Using these icons, the most frequently asked question is how to differentiate between icons used to underline a text in images.
The simple answer to this question is to remember the steps mentioned above and the function of icons at specific steps. Once you go through these steps, hopefully there will be no confusion in the usage of these icons while underlining text in Photoshop.